Resolve issues caused by changing the permissions of items in your home folder
If you change the read or write permissions of items in your home folder, you might need to reset permissions to avoid certain issues.
Your home folder  contains many files and folders that apps on your Mac have permission to read or modify. If you use Get Info or other methods to change those permissions, you could experience issues such as these:
contains many files and folders that apps on your Mac have permission to read or modify. If you use Get Info or other methods to change those permissions, you could experience issues such as these:
- Changes that you make in System Preferences aren't saved after you quit System Preferences.
- Changes that you make to the Dock aren't saved after you log out of your user account.
- Windows that were open the last time you logged out or quit an app (before you changed permissions) open again after you log in or open the app.
- You're asked for an administrator name and password when moving certain items in the home folder.
- You repeatedly get a message that macOS needs to repair your Library to run applications.
- When saving changes to an item, you get a message that the file is locked or you don't have permission to save.
- Preview, TextEdit, or other sandboxed apps unexpectedly quit when opened.
- You get an alert that the startup disk has no more space available for application memory.
- Activity Monitor shows that Safari or SafariDAVClient is using a large amount of system resources.
- Your Mac performs slowly.
- iTunes says that your device cannot be synced.
- Photos and videos that you import into Photos or iPhoto don't appear within the app, but do appear in Finder. Or your library needs to be updated or reselected each time you open Photos or iPhoto.
Reset permissions
If the issue started after changing the permissions of items in your home folder, reset permissions:
- From the Finder menu bar, choose Go > Home. Your home folder opens.
- Choose File > Get Info. An Info window for your home folder opens.
- If the Sharing & Permissions section at the bottom of the window isn't open, click the triangle
 in that section to open it.
in that section to open it. - If the Lock button at the bottom of the window shows a closed lock
 , click the lock and enter an administrator name and password.
, click the lock and enter an administrator name and password. - Click the Action menu
 in the bottom corner of the window, then choose “Apply to enclosed items.” Click OK to confirm the action. A progress bar appears at the top of the window.
in the bottom corner of the window, then choose “Apply to enclosed items.” Click OK to confirm the action. A progress bar appears at the top of the window.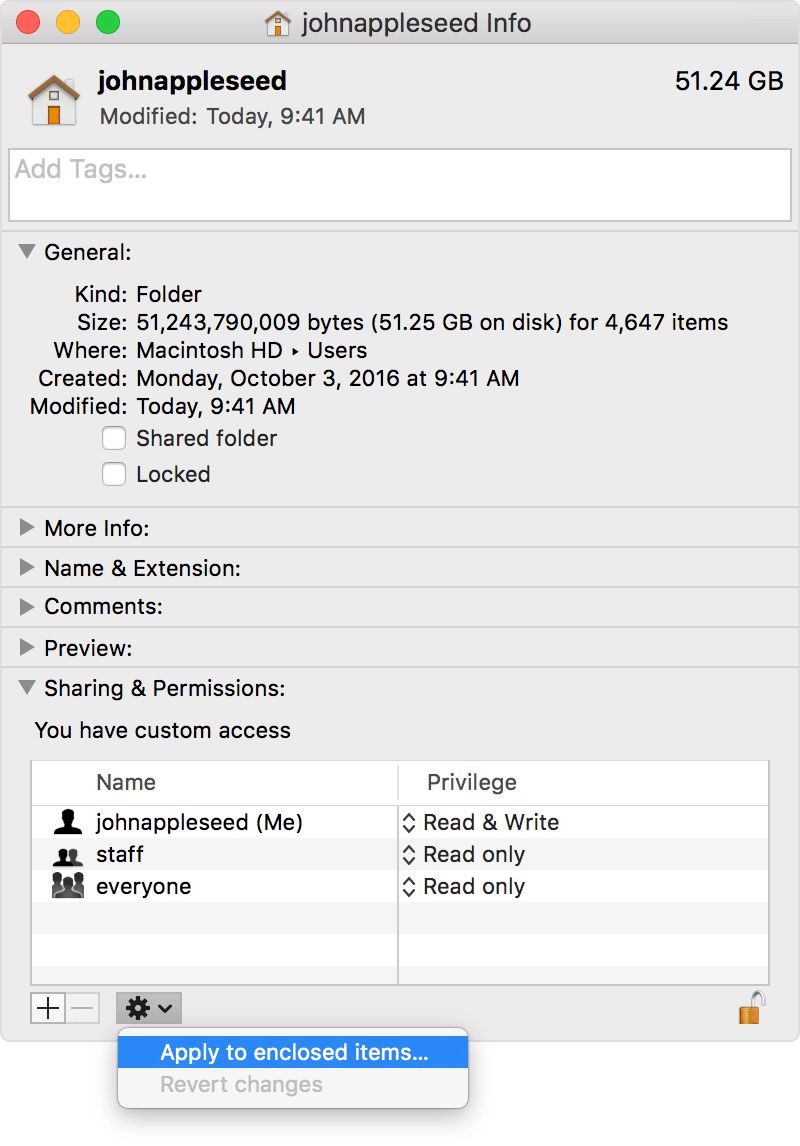
- When the progress bar completes, open the Terminal app, which is in the Utilities folder of your Applications folder.
- Paste or type this command in Terminal, then press Return:
diskutil resetUserPermissions / `id -u`
On U.S. keyboards, the ` character is just above the Tab key. After entering the diskutil command, if Terminal says that permissions reset on user home directory failed (error -69841), enterchflags -R nouchg ~, then enter the diskutil command again. - When the process completes, quit Terminal.
Tomado de:
https://support.apple.com/en-us/HT203538
No hay comentarios:
Publicar un comentario