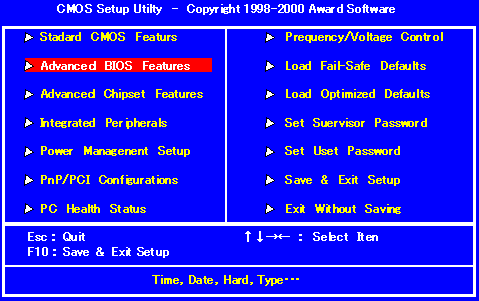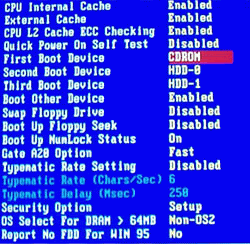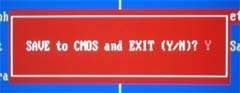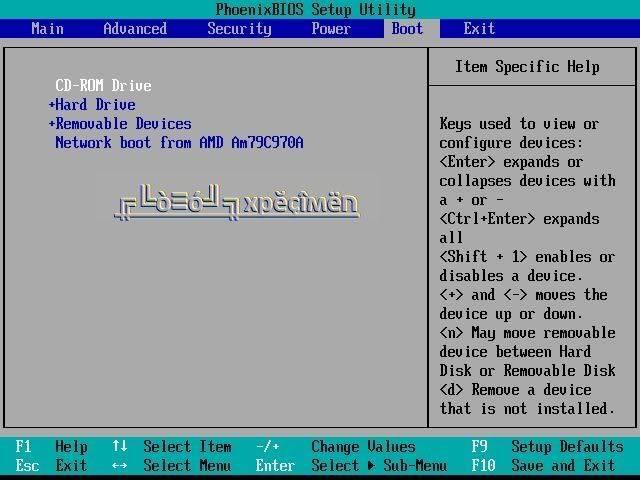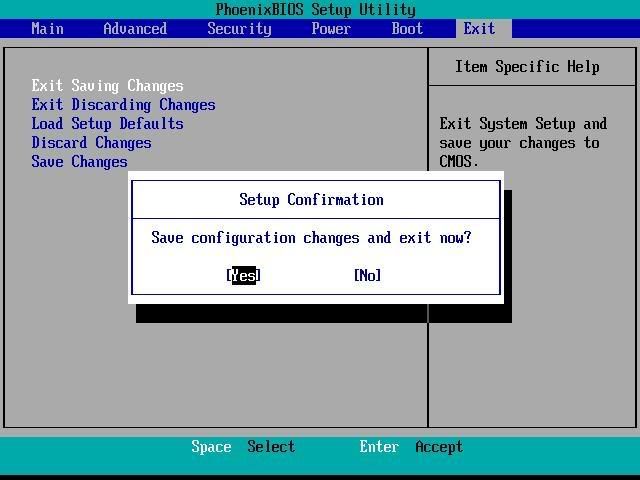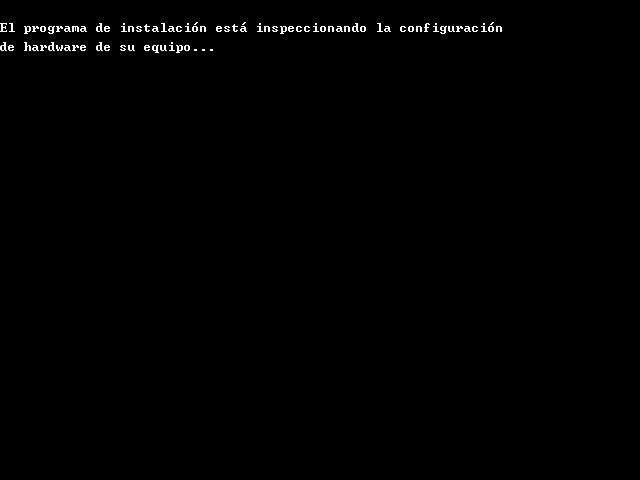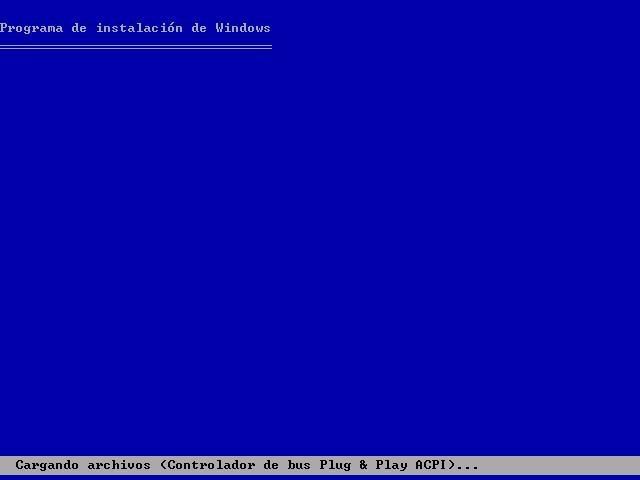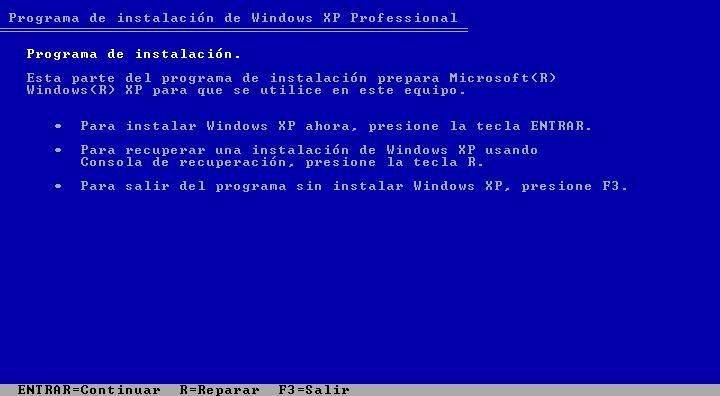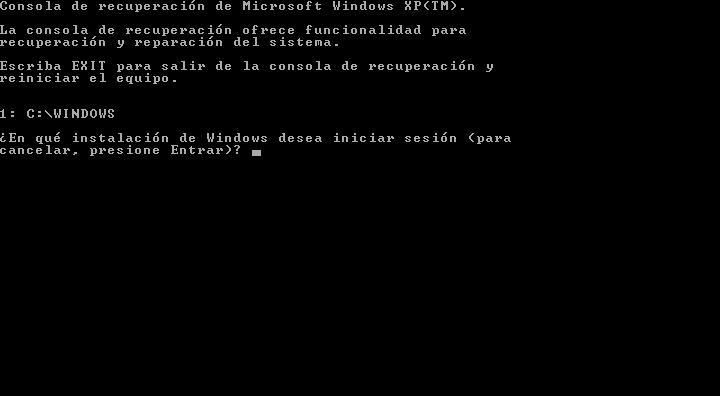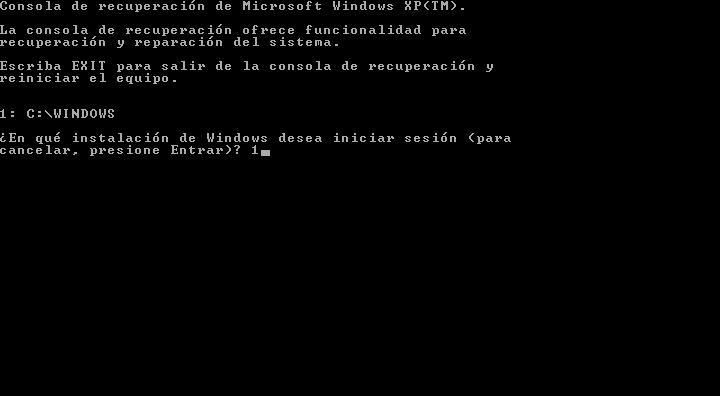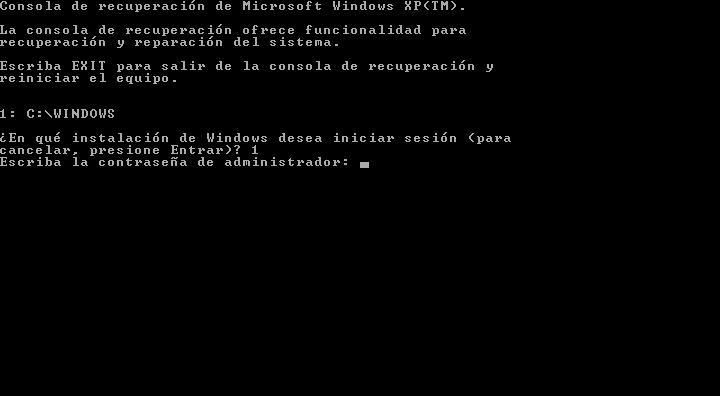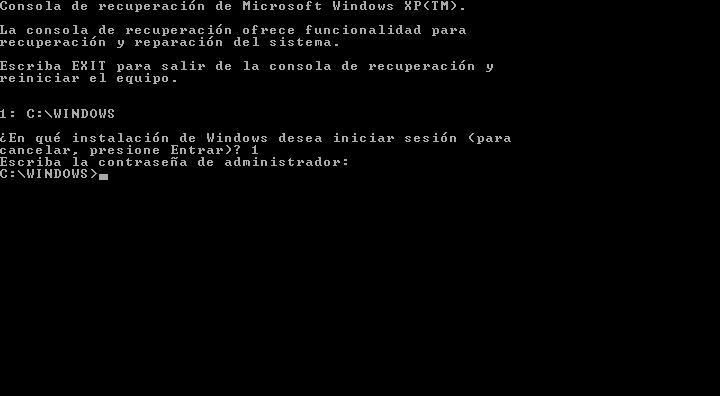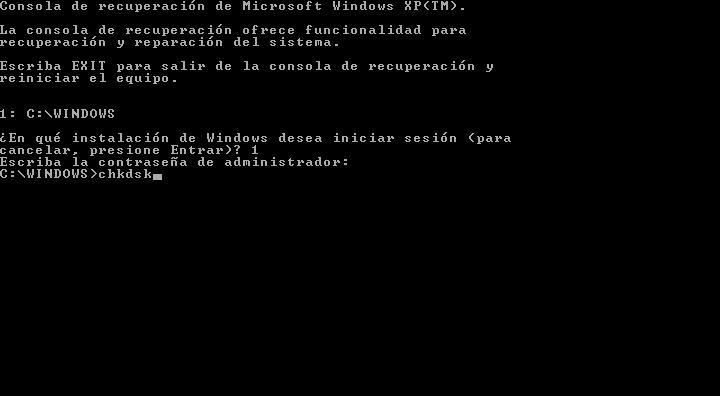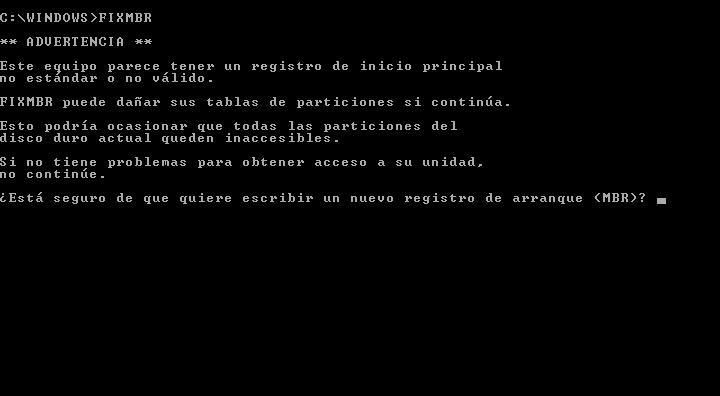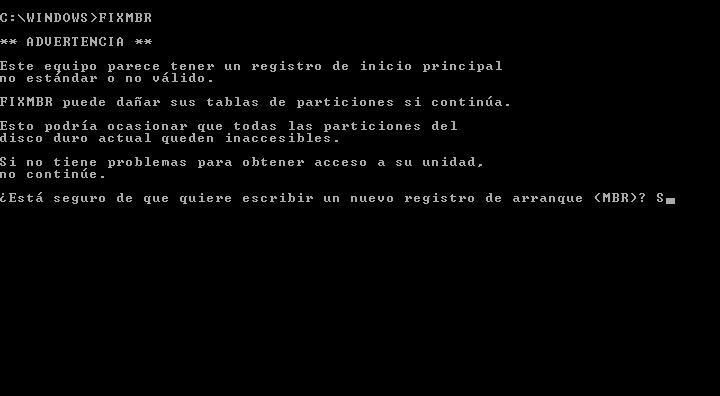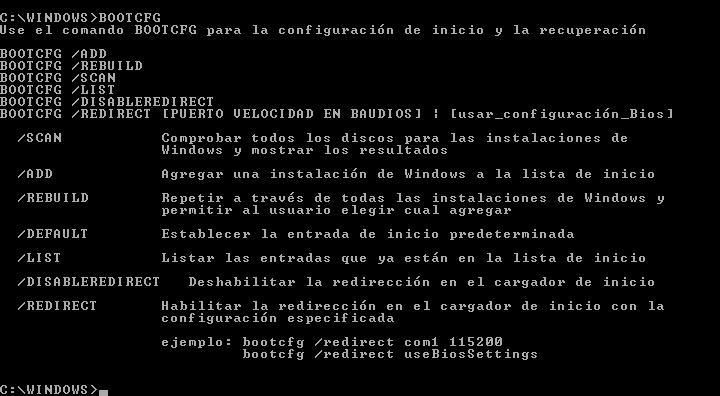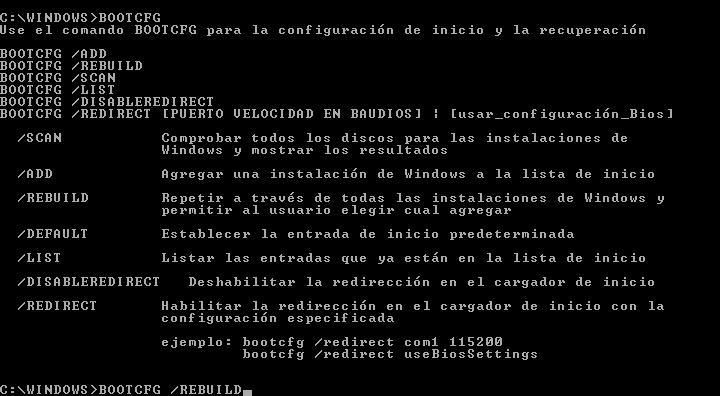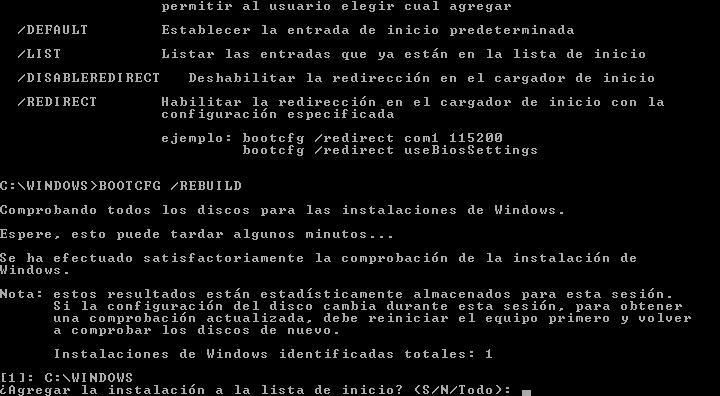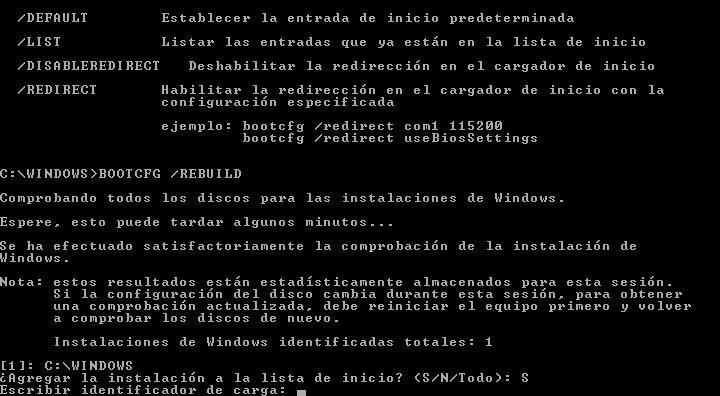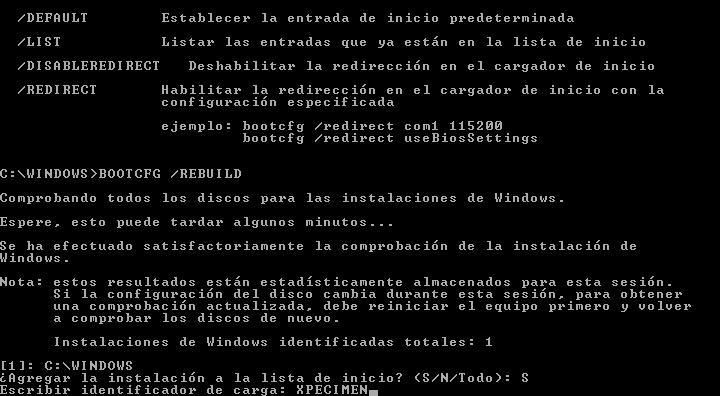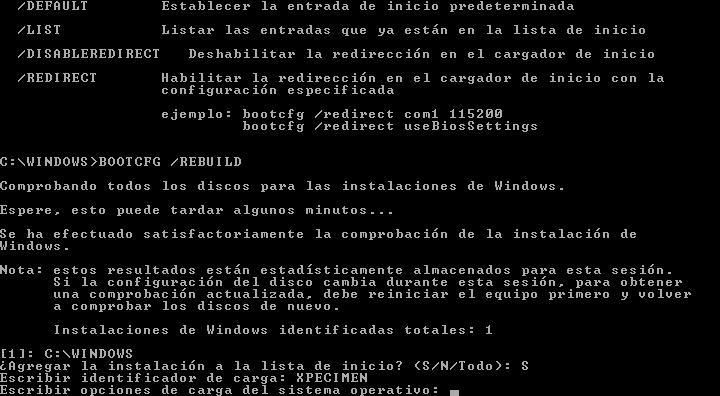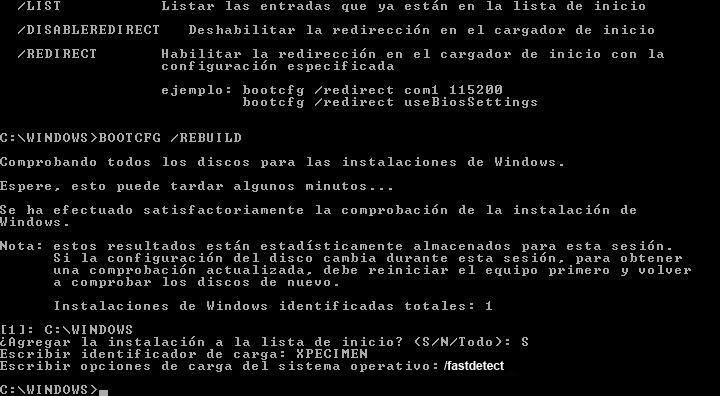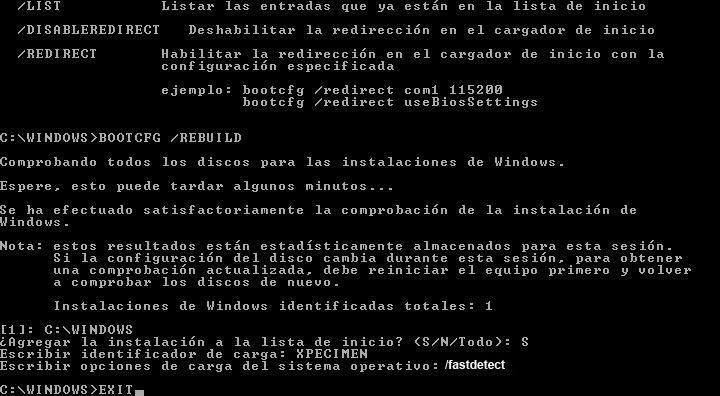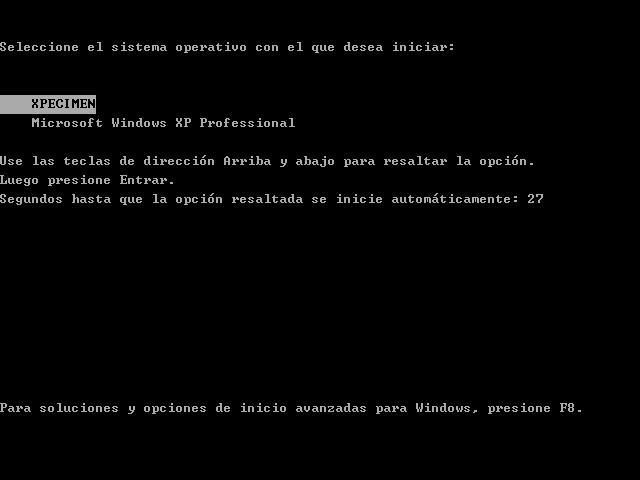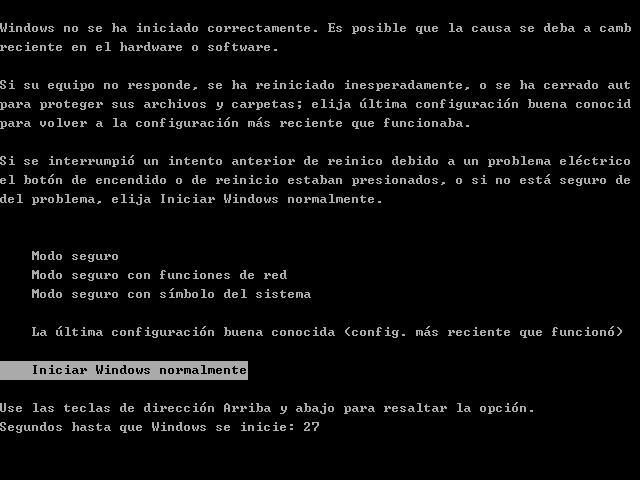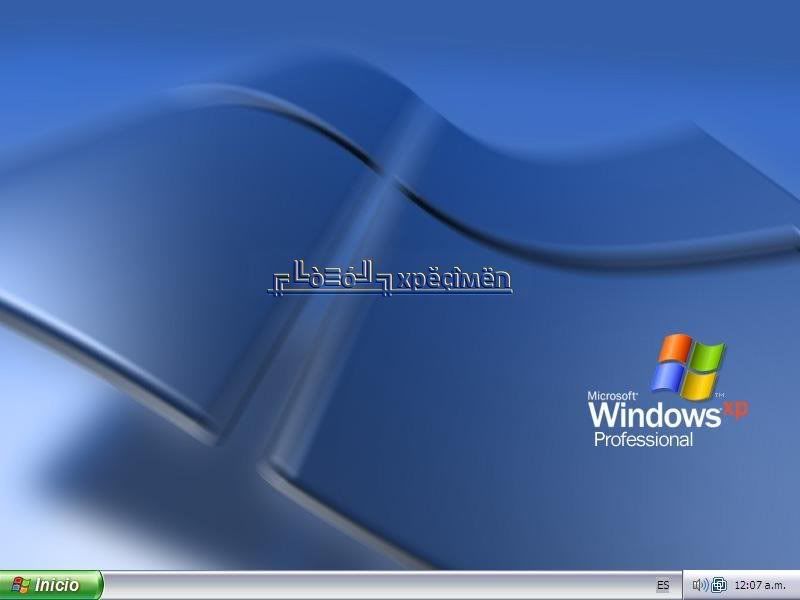Desde mucho antes del lanzamiento de Windows 8, sus "creadores" habían anunciado cambios significativos en esta "nueva" versión... desde su lanzamiento Beta, pudimos vislumbrar los cambios.
La novedad que más me ha llamado la atención es que no trae por defecto activado el Modo Seguro (conocido también como Prueba de Fallos) tal y como en todos los anteriores predecesores(Windows 95, 98, 2000, NT, 2003, XP, Vista, 7).
Pues ante esta situación, investigué y me encontré 2 formas de hacer para activar el Modo Seguro, pues a como saben inciar Windows con este método nos permite eliminar archivos, programas o virus que, de la forma convencional no podemos hacerlo.
De los sitios visitados el que más me gustó fue la de éste sitio www.configurarequipos.com, y me gustó mucho la forma en la que lo explica. Me atreví a realizar un pequeño tutorial de forma artesanal que les ayudará a complementar con lo visto.
==================================
Habilitar Modo Seguro en Windows 8
==================================
1. Ir con el mouse a la parte superior derecha
2. Entrar al ícono de Busquedas (lupa)
3. Escribir "CMD"
4. Dar clic derecho sobre el ícono que aparezca del CMD
5. En la parte inferior centro, aparece una opción de "Ejecutar como Administrador"
6. una vez que abrió, Escribir:
# bcdedit /enum /v
En donde dice Boot Loader, seleccionamos el último item
7. Clic derecho sobre cualquier parte de la pantalla negra y seleccionar "MARK"
8. seleccionamos el identificador. Ejemplo: {c8802dae-29e2-11e2-b44d-fa33a3fe2ef7}
9. Ahora ejecutamos el comando:
# bcdedit /copy {c8802dae-29e2-11e2-b44d-fa33a3fe2ef7} /d "Modo Seguro - Safe Boot" (enter)
10. Entramos en Configuración de Sistema de incio (usando
# msconfig
11. En la pestaña de "Boot"
12. Clic sobre la opción "Modo Seguro - Safe Mode"
13. En la parte inferior en "Boot Opcions"
14. Chequeamos "Safe Mode" y habilitamos la opición "network"
15. Aplicamos y listo!!
Espero que verlos en otro pequeño tutorial sobre más de informática. Saludos.
De todo un poco... Puras vivencias, opiniones, experiencias, puntos de vista y más que compartir...
martes, 13 de noviembre de 2012
martes, 23 de octubre de 2012
Deshabilitar la Password Policy en Windows Server 2008 {HOWTO}
Pues bien, hace algunos días, estaba buscando como Deshabilitar las políticas de las Contraseñas de Windows, esas políticas que te obligan por "default" a poner caractéres, número, mayúsculas, mínusculas y otras reglas más en las Contraseñas de Usuarios de Windows Server. Pues como estaba vez la necesitaba para un Windows 2008 Server, me dispuse a buscar en la gran biblioteca de la Internet y me encontré este artículo muy interesante que me ayudó a resolver mi problema, por lo que comparto el link desde donde tomé esta información, así como copio dicha información por si acaso se llega a romper el link o a cerrar el blogs (uno nunca sabe!!).
Deshabilitar la Password Policy en Windows Server 2008 {HOWTO}
Hoy veremos como deshabilitar la política de password en Windows Server 2008. Este procedimiento es similar para su antecesor, Windows Server 2003.
Por defecto Windows Server aplica una política de seguridad que garantiza que todos los usuarios deban ingresar una contraseña sólidas. Las opciones que solicita esta política son:
Estas políticas, con excepción de los ajustes relacionados con la vida de una contraseña, se aplican a todos los usuarios en un dominio.
NOTA IMPORTANTE:
Esta claro que la recomendación es no desactivar esta política. Es una buena practica tenerla activa y utilizarla. Esta nota se explica como hacerlo principalmente para ambientes de laboratorio donde no es requerida la seguridad.
Hecha la aclaración, veremos como hacerlo: Ejecutamos la consola Group Policy Management.

Abrimos el árbol de la derecha hasta nuestro dominio y vemos que esta aplicada la política Default Domain Policy.
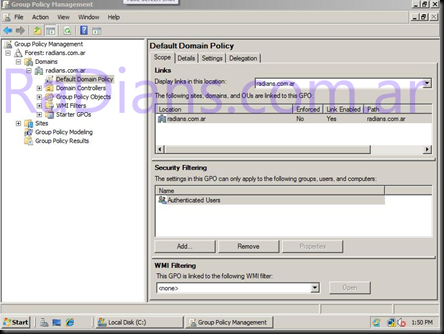
Ahora hacemos un clic con el botón derecho y seleccionamos edit.
Nos dirigimos a Computer Configuration, Windows Settings, Security Settings, Account Policies, Password Policy. En la derecha de la pantalla podemos ver la configuración actual.
Seleccionamos Minimum password length Properties, hacemos un doble clic en esa política e ingresamos 0 (cero) en caracteres.
TIP: debe mantener el tilde en Define this policy setting, de lo contrario la GPO volverá a su
configuración predeterminada.

Seleccionamos Password must meet complexity requirements Properties, hacemos un doble clic en esa política y seleccionamosDisabled.
TIP: Igual que anteriormente, debemos mantener el tilde en Define this policy setting, de lo contrario la GPO volverá a su configuración predeterminada.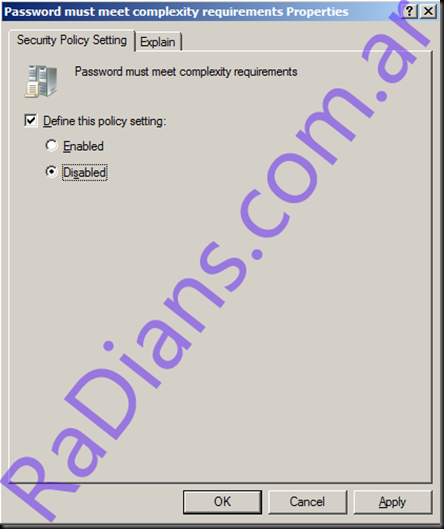
Entonces las políticas de password nos deberían quedar configuradas de la siguiente manera: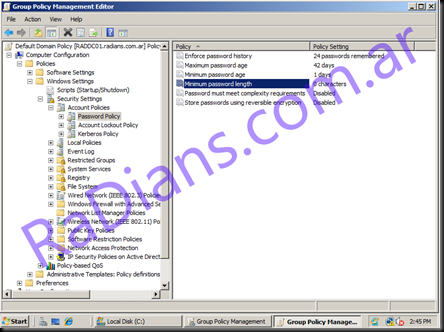
Ahora solo nos queda realizar un gpupdate /force para forzar la aplicación de la nueva configuración y listo.

Espero que les sea de utilidad.
Saludos, Roberto Di Lello.
Por mi part (el editor de este blog) le agradezco la ayuda a Roberto Di Lello. Saludos amigos, nos vemos en otro post.
Fraternalmente.
EDITADO EL 2017-05-30
EN WINDOWS SERVER 2012 R2 EN ESPAÑOL LAS POLÍTICAS DE SEGURIDAD SE CAMBIAN ASÍ:
Inicio - Ejecutar - gpmc.msc
Doble Click en tu Bosque
Doble Click en Dominios
Doble Clik en el dominio en cuestión
Botón Derecho en "Default Domain Policy" - Editar
Configuración del Equipo / Computer Configuration
Directivas / Policies
Configuración de Windows / Windows Settings
Configuración de Seguridad / Security Settings
Directivas de cuenta / Account Policies
Directiva de Contraseñas. / Password Policies
Link de la noticia: http://www.radians.com.ar/blog/?p=403
Deshabilitar la Password Policy en Windows Server 2008 {HOWTO}
Hoy veremos como deshabilitar la política de password en Windows Server 2008. Este procedimiento es similar para su antecesor, Windows Server 2003.
Que no sea igual al nombre de usuario. Que contenga por lo menos 6 caracteres. Que contenga por lo menos tres de las siguientes características:
Mayúsculas
Minúsculas
Números
Símbolos (!, $,#, etc)
Estas políticas, con excepción de los ajustes relacionados con la vida de una contraseña, se aplican a todos los usuarios en un dominio.
NOTA IMPORTANTE:
Esta claro que la recomendación es no desactivar esta política. Es una buena practica tenerla activa y utilizarla. Esta nota se explica como hacerlo principalmente para ambientes de laboratorio donde no es requerida la seguridad.
Hecha la aclaración, veremos como hacerlo: Ejecutamos la consola Group Policy Management.

Abrimos el árbol de la derecha hasta nuestro dominio y vemos que esta aplicada la política Default Domain Policy.
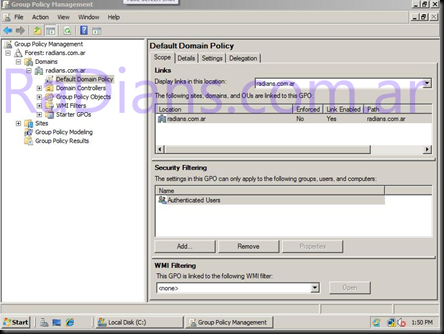
Ahora hacemos un clic con el botón derecho y seleccionamos edit.

Nos dirigimos a Computer Configuration, Windows Settings, Security Settings, Account Policies, Password Policy. En la derecha de la pantalla podemos ver la configuración actual.

Seleccionamos Minimum password length Properties, hacemos un doble clic en esa política e ingresamos 0 (cero) en caracteres.
TIP: debe mantener el tilde en Define this policy setting, de lo contrario la GPO volverá a su
configuración predeterminada.

Seleccionamos Password must meet complexity requirements Properties, hacemos un doble clic en esa política y seleccionamosDisabled.
TIP: Igual que anteriormente, debemos mantener el tilde en Define this policy setting, de lo contrario la GPO volverá a su configuración predeterminada.
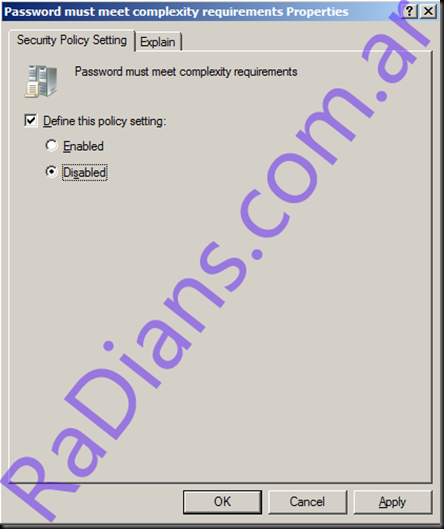
Entonces las políticas de password nos deberían quedar configuradas de la siguiente manera:
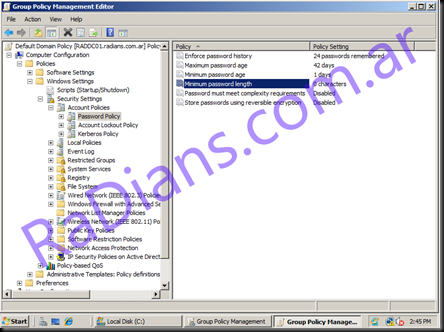
Ahora solo nos queda realizar un gpupdate /force para forzar la aplicación de la nueva configuración y listo.

Espero que les sea de utilidad.
Saludos, Roberto Di Lello.
Por mi part (el editor de este blog) le agradezco la ayuda a Roberto Di Lello. Saludos amigos, nos vemos en otro post.
Fraternalmente.
EDITADO EL 2017-05-30
EN WINDOWS SERVER 2012 R2 EN ESPAÑOL LAS POLÍTICAS DE SEGURIDAD SE CAMBIAN ASÍ:
Inicio - Ejecutar - gpmc.msc
Doble Click en tu Bosque
Doble Click en Dominios
Doble Clik en el dominio en cuestión
Botón Derecho en "Default Domain Policy" - Editar
Configuración del Equipo / Computer Configuration
Directivas / Policies
Configuración de Windows / Windows Settings
Configuración de Seguridad / Security Settings
Directivas de cuenta / Account Policies
Directiva de Contraseñas. / Password Policies
lunes, 22 de octubre de 2012
Activar Windows 7 - Windows 2008 Server
Encontré este post, ubicado en la siguiente dirección: http://daemondark.blogspot.com/2009/09/tivador-de-cualquier-windows-en-un-solo.html
Aquí te indican como activar Windows 7 y hasta Windows 8 Server, de la forma más sencilla... se los dejo pues este artículo se explica por sí solo y es de muy fácil comprensión, espero que les sirva.
Si llegasen a tener problemas con el link del archivo, me pueden escribir al Post y me mandan su correo electrónico que se los haré llegar a la menor brevedad posible.
Gracias al que posteó el original.
Saludos.
Windows Loader v2.1.3 La manera más segura y fácil de activar Windows 7 Ultima Versión
miércoles, 22 de agosto de 2012
No puedo ver la Vista en Miniatura de mis imágenes en Windows 7
Necesito ver previamente las imágenes de las carpetas y con Windows 7 solo me muestra el icono lo que hace que deba abrir las imágenes una a una...si alguien me puede colaborar



Y listo! ya puedes ver las vistas previas de tus imágenes


Solución
Lo que tiene que hacer es:- Entras en cualquier carpeta
- Presionas la tecla Alt para activar la barra de arriba
- Te vas a "Herramientas > Opciones de carpeta > Ver"

- Ahí desactivas la opción "Mostrar siempre iconos, nunca vistas en miniatura" y haces clic en "Aceptar"

Y listo! ya puedes ver las vistas previas de tus imágenes

Reset Samsung Galaxy i9000 -. Volver a como lo comprastes!
Hola, aquí estoy de nuevo después de tanto tiempo de estar fuera del aire :D. El motivo que me trae nuevamente a los Blogs es que recientemente escribí en mi Samsung Galaxy i9000 una contraseña que no recuerdo......... para variar ahí se encontraba todas las fotos que recientemente he tomado y que no he respaldado en ningún otro lado más que ahí... en la memoria del teléfono... pero tranquilo, investigando más tarde me dí cuenta que aunque lo resetees (entiendase como volverlo al mismo estado en que lo comprastes) pues no pierdes las fotos, de ahí pierdes todo lo demás Ej: correo, notas y las aplicaciones o juegos.
Pues bien, estos son los pasos:
Aparecerá en pantalla algo parecido a: Formatting /data....
y en pocos minutos estará listo: Data wipe Complete.
Pues bien, estos son los pasos:
- Mantener presionado: Volumen up + boton inicio + boton de encendido (los 3 al mismo tiempo y al momento de arrancar el teléfono).
- Seleccionar la opción: wipe data/factory reset (y presionar Enter, que equivale a pulsar el botón de encendido)
- Seleccionar la opción: Yes -- Delete all user data (bajamos a esta opción con las teclas de volumen y dar Enter con la tecla de encendido).
Aparecerá en pantalla algo parecido a: Formatting /data....
y en pocos minutos estará listo: Data wipe Complete.
- Finalmente nos presenta la opción: reboot system now (con el boton de encendido aceptamos -pulsandolo- y listo).
Reparar Windows XP Usando la Consola de Recuperación
|
Suscribirse a:
Entradas (Atom)