bueno no se si esto va aqui, porque no encontre
donde mas ponerlo, no es videotutorial pero pues a alguien le podria
servir, si algun administrador considera que va en otra parte, por
favor que lo mueva al sitio correspondiente.
Reiniciamos el PC y entramos en la BIOS
(normalmente pulsando la tecla "DEL" o "SUPR") otras opciones en
función del equipo son las siguientes:
CTRL + S
CTRL + ALT + ESC
CTRL + ESC
CTRL + F2
CTRL + ALT + S
CTRL + ALT + Z
F1
F2
F10
Entramos En la BIOS
Una vez dentro de la BIOS, debemos buscar la opción parecida a la siguiente (el ejemplo se basa en una BIOS Award):
Advance BIOS Features
00.gif
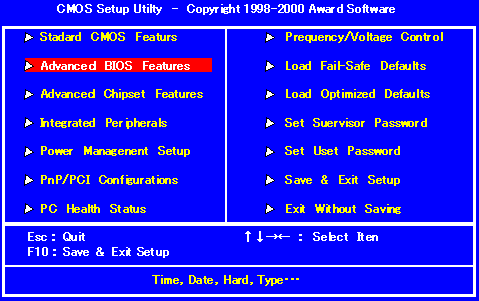
Una vez seleccionada con el cursor pulsamos ENTER y buscamos las opciones
First Boot Device
Second Boot Device
Third Boot Device
Seleccionando cada una de ellas por separado y pulsando ENTER dejamos las opciones como siguen:
First Boot Device CDROM
Second Boot Device Floppy
Third Boot Device HDD-0
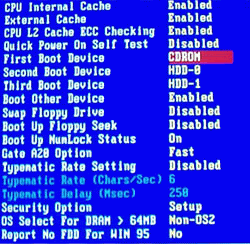
una vez hecho el cambio, guarda la configuración, seleccionamos
Save & Exit
Pulsa ENTER y la tecla de la letra “y†dos veces
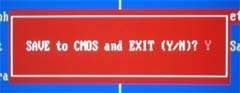
ahora bien si tenemos otro tipo de bios, seria mas o menos asi:
Reiniciamos el PC y entramos en la BIOS
(normalmente pulsando la tecla "DEL" o "SUPR") otras opciones en
función del equipo son las siguientes:
CTRL + S
CTRL + ALT + ESC
CTRL + ESC
CTRL + F2
CTRL + ALT + S
CTRL + ALT + Z
F1
F2
F10
Entramos En la BIOS
Una vez dentro de la BIOS, debemos buscar la opción parecida a la siguiente:
buscamos la pestaña BOOT y nos ubicamos sobre ella:
dejamos las opciones como siguen:
CDROM
HARD DRIVE
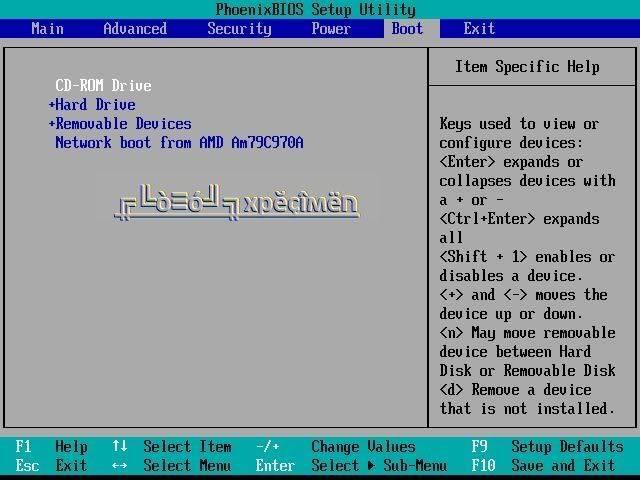
ya ke lo tengamos asi clicamos sobre la
pestaña exit y vemos ke esta seleccionada la opcion ke dice : Exit
saving changes y damos enter, nos saldra un mensaje preguntandomos si
estamos seguros de guardar los cambios, damos OK y presionamos ENTER:
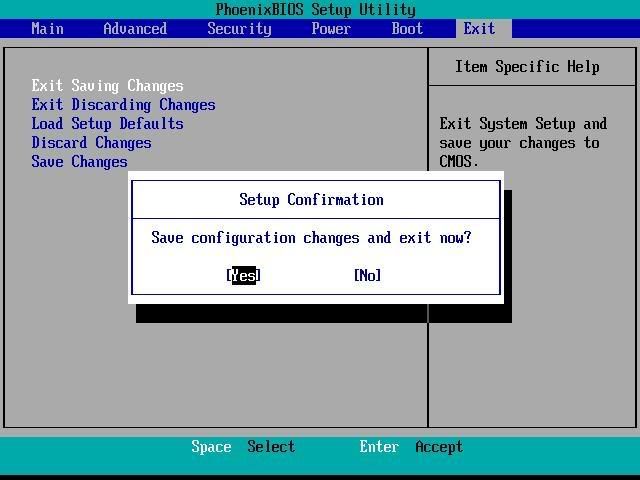
reiniciamos el pc y nos saldra un mensaje en pantalla :
 |
Esta imagen a sido reducida. Pulse en la barra para ver la imagen de tamaño original. La imagen original es de tamaño 720x400. |

tal como nos dice el mensaje, si deseamos
iniciar con el cd presionamos una tecla, asi ke la presionamos y
comenzara a ejecutarse el programa de instalacion:
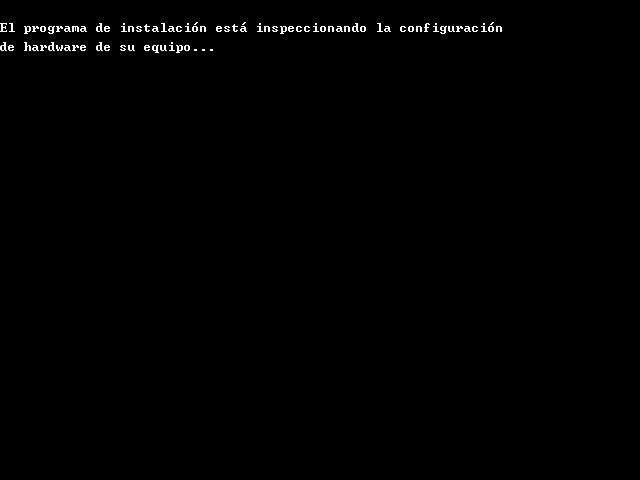
dejamos ke se inicie y ke cargue archivos y controladores:
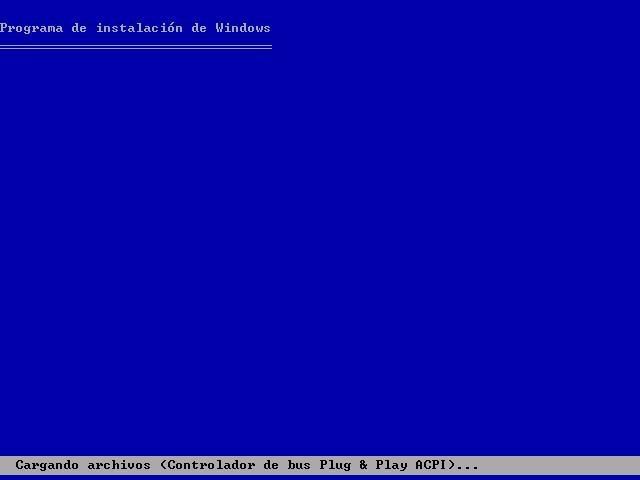
y esperamos a ke nos salga la siguiente pantalla:
 |
Esta imagen a sido reducida. Pulse en la barra para ver la imagen de tamaño original. La imagen original es de tamaño 720x396. |
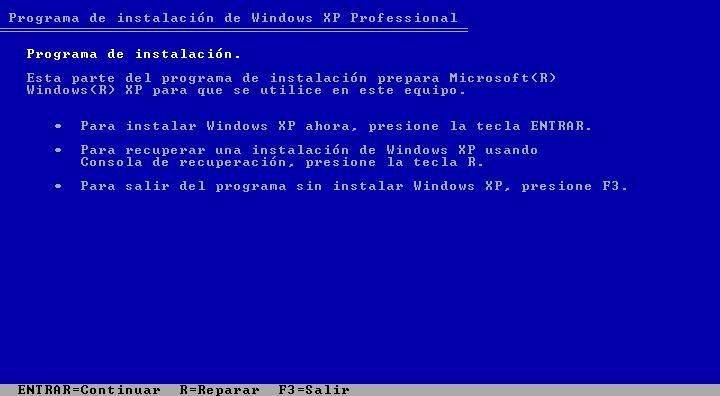
Fixboot
Escribe un nuevo sector de inicio de
partición en la partición del sistema. El comando fixboot sólo
está disponible cuando se utiliza la Consola de recuperación.
 |
Esta imagen a sido reducida. Pulse en la barra para ver la imagen de tamaño original. La imagen original es de tamaño 720x396. |

al ejecutar este comando nos pregunta si estamos seguros de escribir un nuevo sector de inicio:
 |
Esta imagen a sido reducida. Pulse en la barra para ver la imagen de tamaño original. La imagen original es de tamaño 720x396. |

asi que escribimos S y damos enter:
 |
Esta imagen a sido reducida. Pulse en la barra para ver la imagen de tamaño original. La imagen original es de tamaño 720x396. |

y nos avisara en pantalla cuando haya terminado:
 |
Esta imagen a sido reducida. Pulse en la barra para ver la imagen de tamaño original. La imagen original es de tamaño 720x396. |

Bootcfg
Utilice el comando bootcfg para la configuración y recuperación de inicio (boot.ini en la mayorÃa de los equipos).
El comando bootcfg con los parámetros que
se enumeran a continuación sólo está disponible cuando se utiliza
la Consola de recuperación. El comando bootcfg con distintos
parámetros está disponible desde el sÃmbolo del sistema.
 |
Esta imagen a sido reducida. Pulse en la barra para ver la imagen de tamaño original. La imagen original es de tamaño 720x396. |

para ver mas opciones del comando BOOTCFG, lo escribimos y damos enter y nos saldran mas opciones:
 |
Esta imagen a sido reducida. Pulse en la barra para ver la imagen de tamaño original. La imagen original es de tamaño 720x396. |
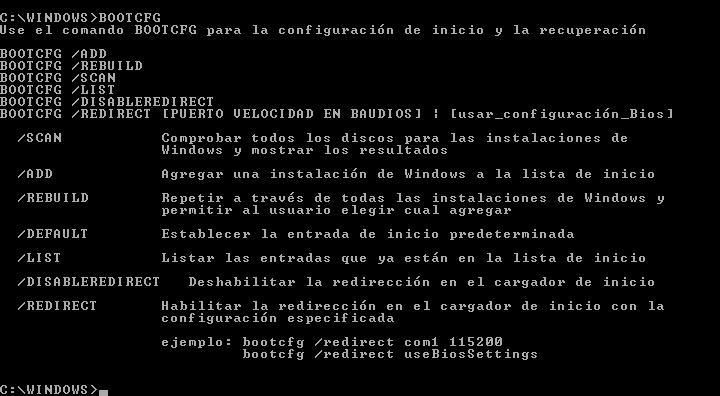
en este ejemplo vamos a usar el comando
BOOTCFG /REBUILD ke es repetir a traves de todas las instalaciones de
windows y permitir al usuario elegir cual agregar:
asi ke escribimos:
BOOTCFG /REBUILD
y damos enter:
 |
Esta imagen a sido reducida. Pulse en la barra para ver la imagen de tamaño original. La imagen original es de tamaño 720x396. |
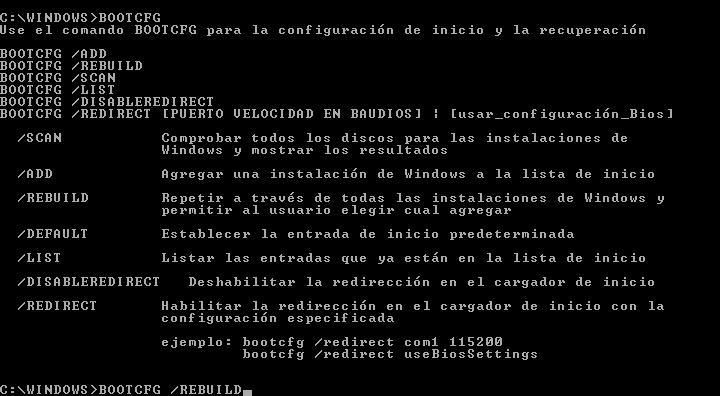
y comenzara a comprobar los discos para las instalaciones de windows:
 |
Esta imagen a sido reducida. Pulse en la barra para ver la imagen de tamaño original. La imagen original es de tamaño 720x396. |

cuando haya terminado nos dara la lista en
pantalla, y nos preguntara si queremos agregar alguna instalacion a la
lista de inicio, en este ejemplo solo tenemos una, asi ke nos
pregunta si keremos agregarla, y nos da tres opciones S/N/TODO:
 |
Esta imagen a sido reducida. Pulse en la barra para ver la imagen de tamaño original. La imagen original es de tamaño 720x396. |
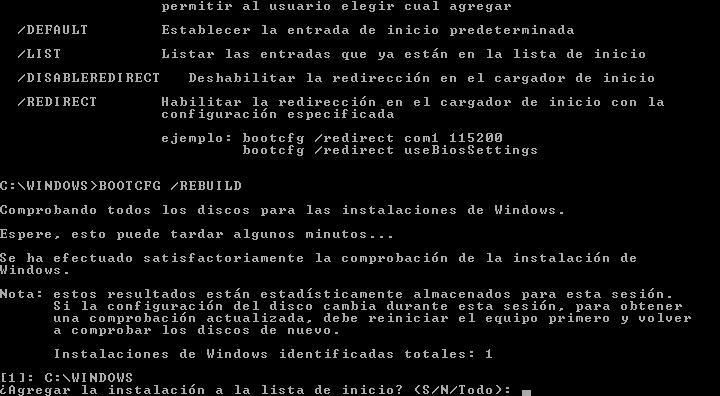
asi ke escribimos S y damos Enter:
 |
Esta imagen a sido reducida. Pulse en la barra para ver la imagen de tamaño original. La imagen original es de tamaño 720x396. |
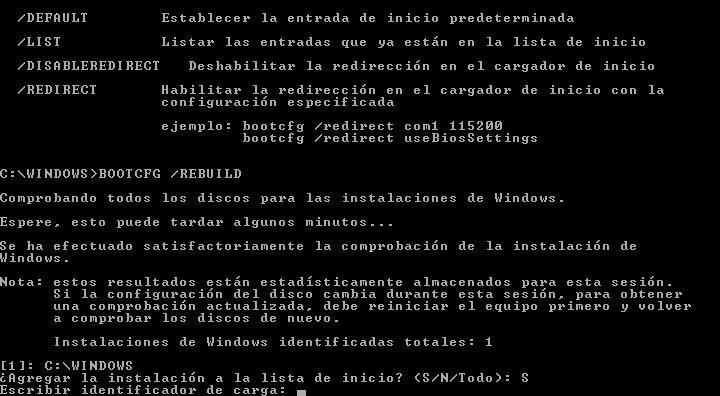
No hay comentarios:
Publicar un comentario