Link de la noticia: http://www.radians.com.ar/blog/?p=403
Deshabilitar la Password Policy en Windows Server 2008 {HOWTO}
Hoy veremos como deshabilitar la política de password en Windows Server 2008. Este procedimiento es similar para su antecesor, Windows Server 2003.
Que no sea igual al nombre de usuario. Que contenga por lo menos 6 caracteres. Que contenga por lo menos tres de las siguientes características:
Mayúsculas
Minúsculas
Números
Símbolos (!, $,#, etc)
Estas políticas, con excepción de los ajustes relacionados con la vida de una contraseña, se aplican a todos los usuarios en un dominio.
NOTA IMPORTANTE:
Esta claro que la recomendación es no desactivar esta política. Es una buena practica tenerla activa y utilizarla. Esta nota se explica como hacerlo principalmente para ambientes de laboratorio donde no es requerida la seguridad.
Hecha la aclaración, veremos como hacerlo: Ejecutamos la consola Group Policy Management.

Abrimos el árbol de la derecha hasta nuestro dominio y vemos que esta aplicada la política Default Domain Policy.
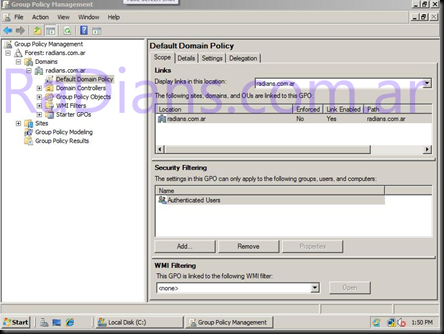
Ahora hacemos un clic con el botón derecho y seleccionamos edit.

Nos dirigimos a Computer Configuration, Windows Settings, Security Settings, Account Policies, Password Policy. En la derecha de la pantalla podemos ver la configuración actual.

Seleccionamos Minimum password length Properties, hacemos un doble clic en esa política e ingresamos 0 (cero) en caracteres.
TIP: debe mantener el tilde en Define this policy setting, de lo contrario la GPO volverá a su
configuración predeterminada.

Seleccionamos Password must meet complexity requirements Properties, hacemos un doble clic en esa política y seleccionamosDisabled.
TIP: Igual que anteriormente, debemos mantener el tilde en Define this policy setting, de lo contrario la GPO volverá a su configuración predeterminada.
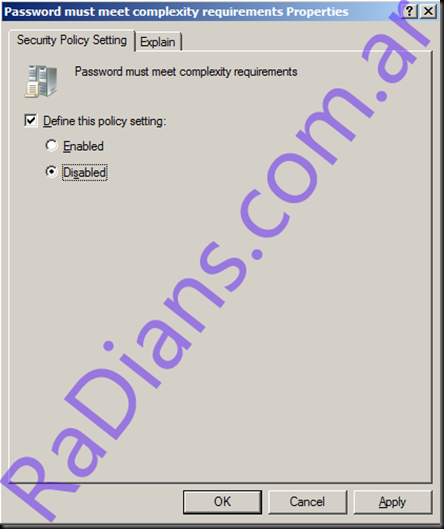
Entonces las políticas de password nos deberían quedar configuradas de la siguiente manera:
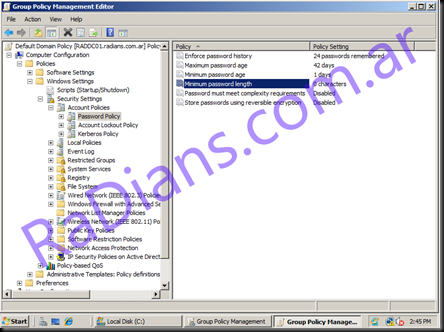
Ahora solo nos queda realizar un gpupdate /force para forzar la aplicación de la nueva configuración y listo.

Espero que les sea de utilidad.
Saludos, Roberto Di Lello.
Por mi part (el editor de este blog) le agradezco la ayuda a Roberto Di Lello. Saludos amigos, nos vemos en otro post.
Fraternalmente.
EDITADO EL 2017-05-30
EN WINDOWS SERVER 2012 R2 EN ESPAÑOL LAS POLÍTICAS DE SEGURIDAD SE CAMBIAN ASÍ:
Inicio - Ejecutar - gpmc.msc
Doble Click en tu Bosque
Doble Click en Dominios
Doble Clik en el dominio en cuestión
Botón Derecho en "Default Domain Policy" - Editar
Configuración del Equipo / Computer Configuration
Directivas / Policies
Configuración de Windows / Windows Settings
Configuración de Seguridad / Security Settings
Directivas de cuenta / Account Policies
Directiva de Contraseñas. / Password Policies