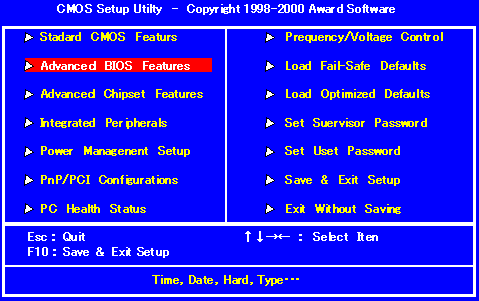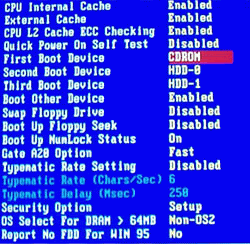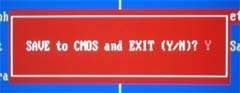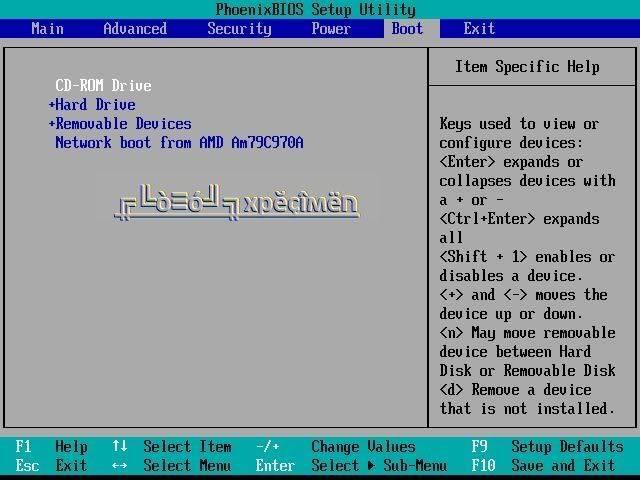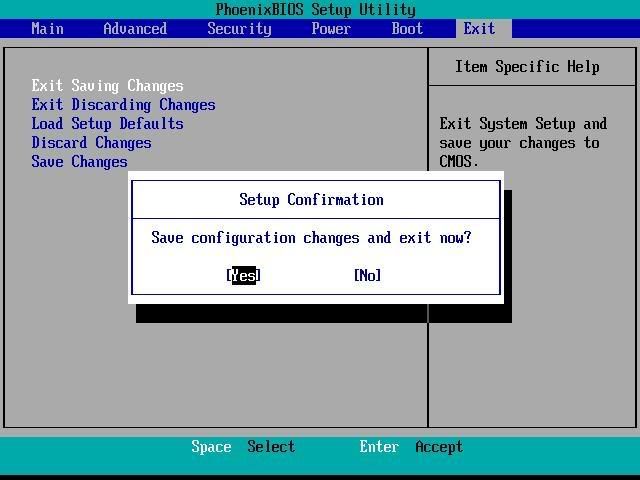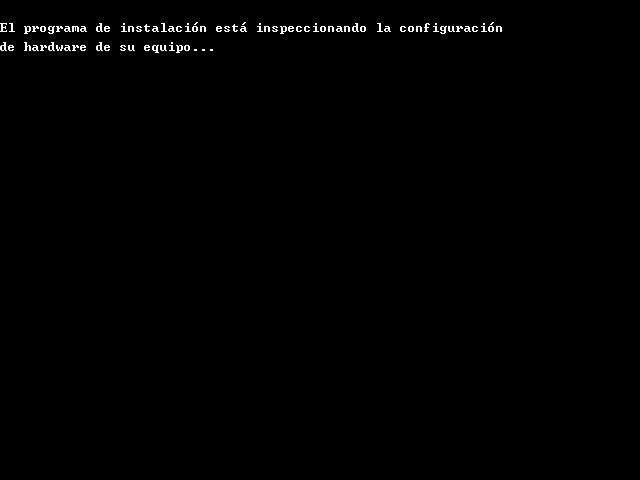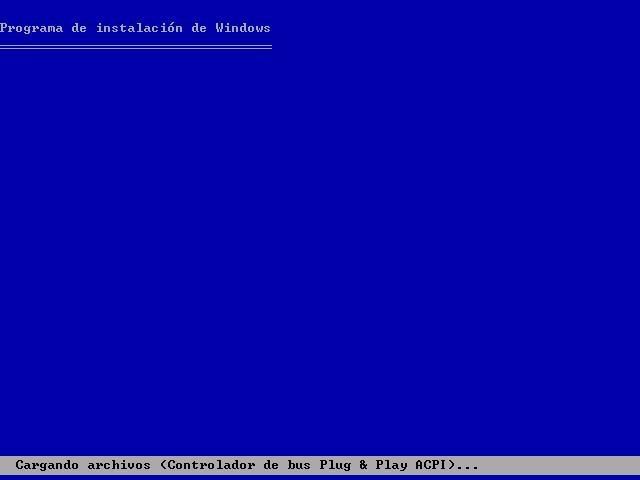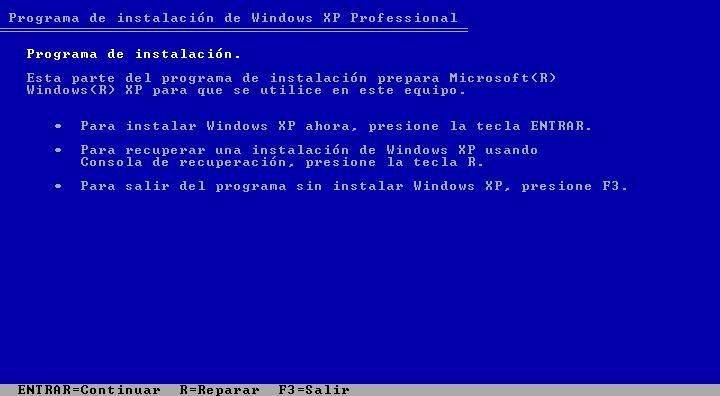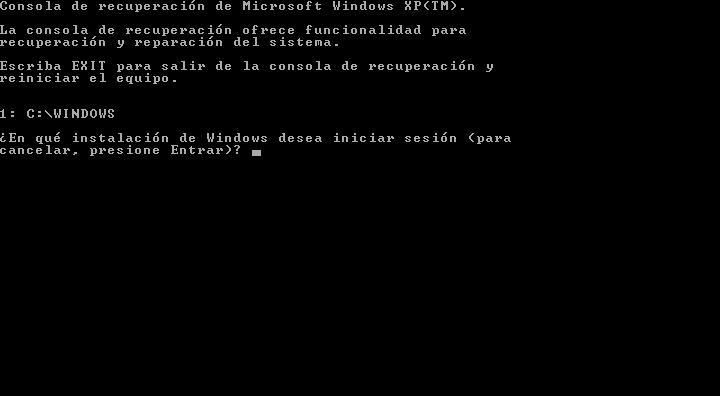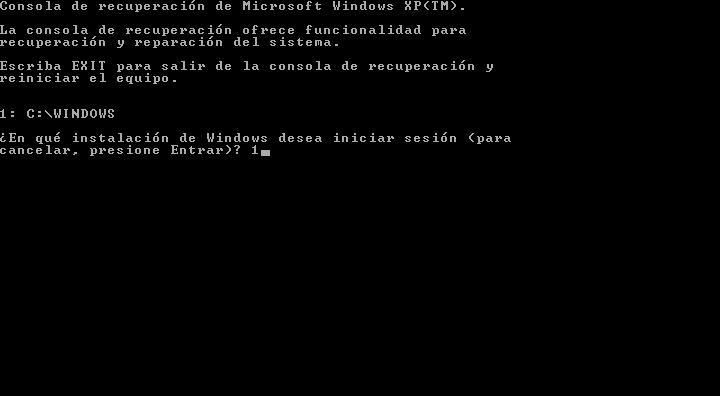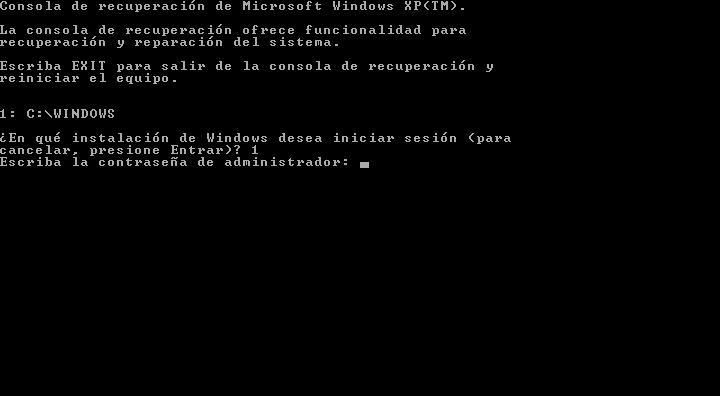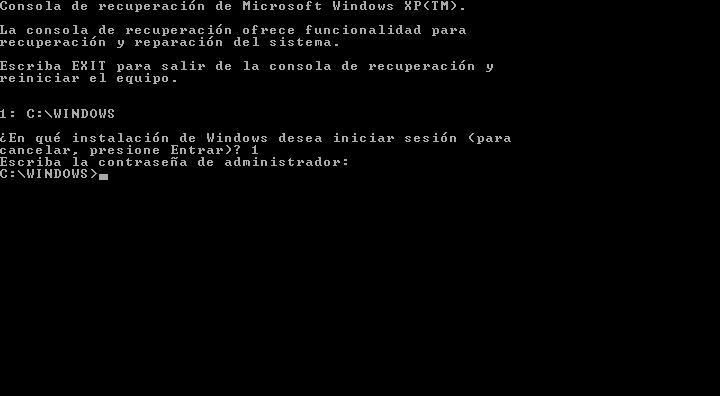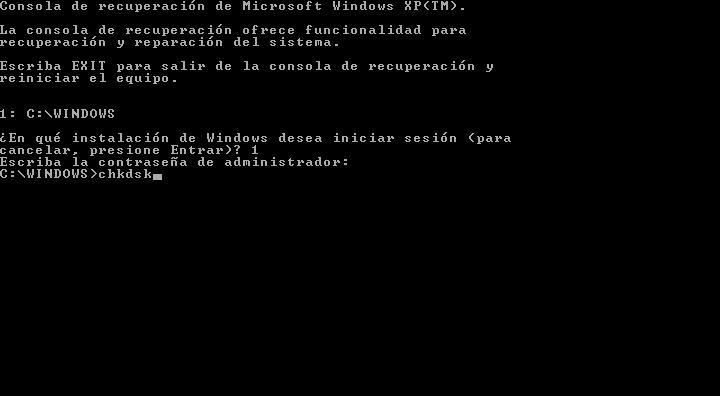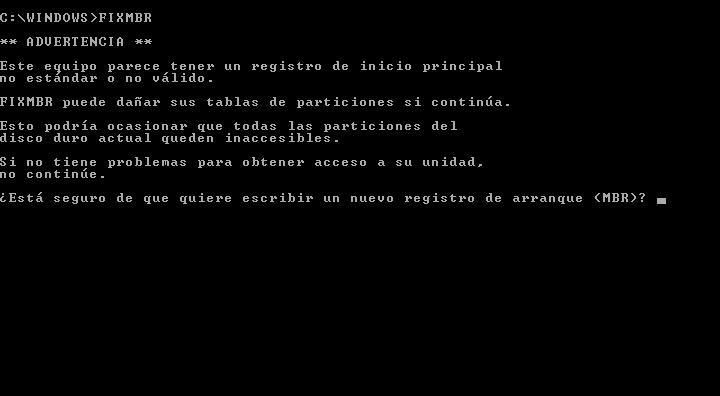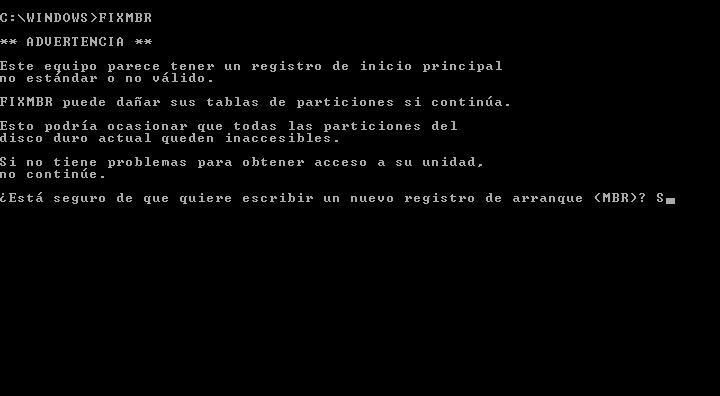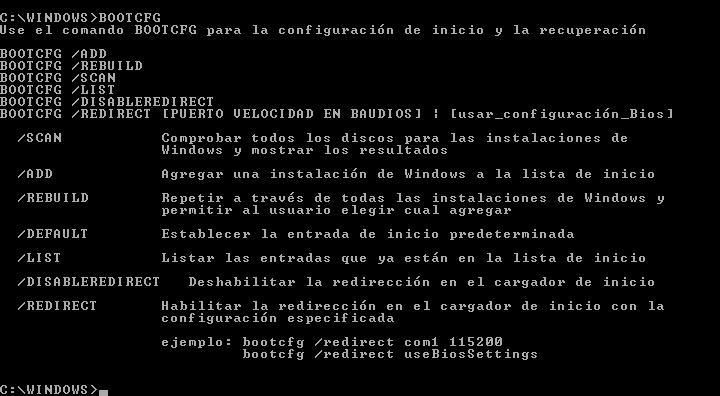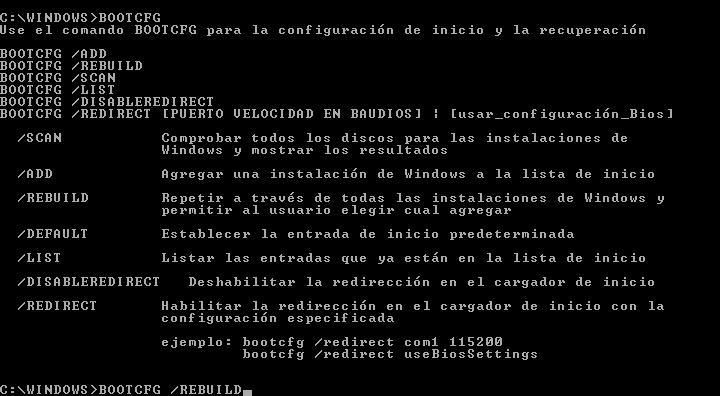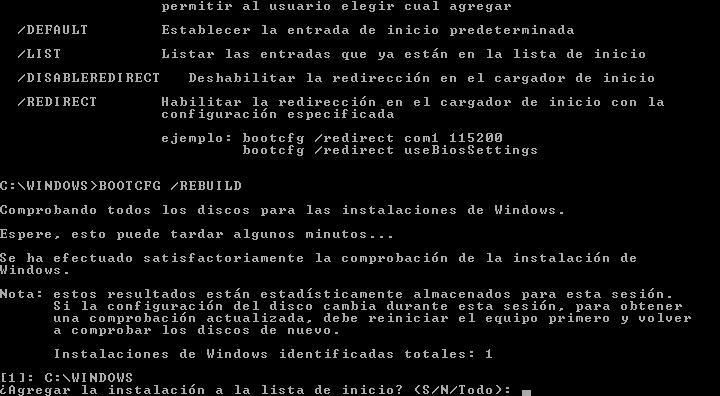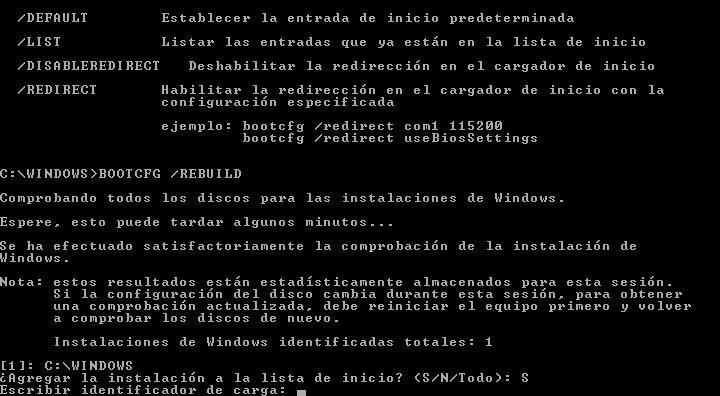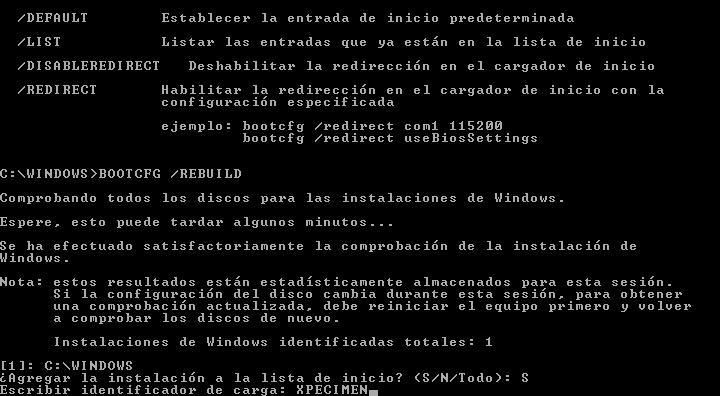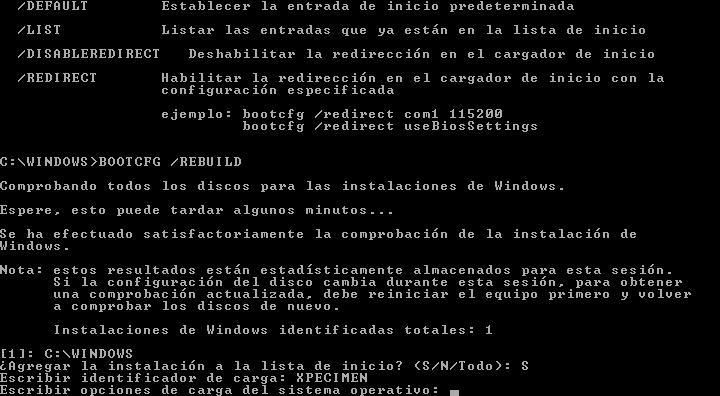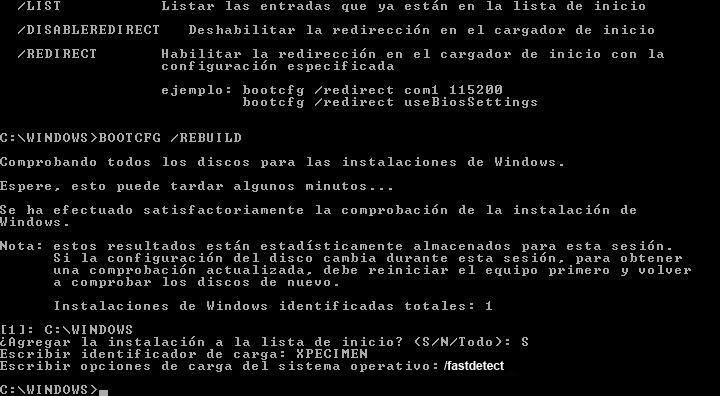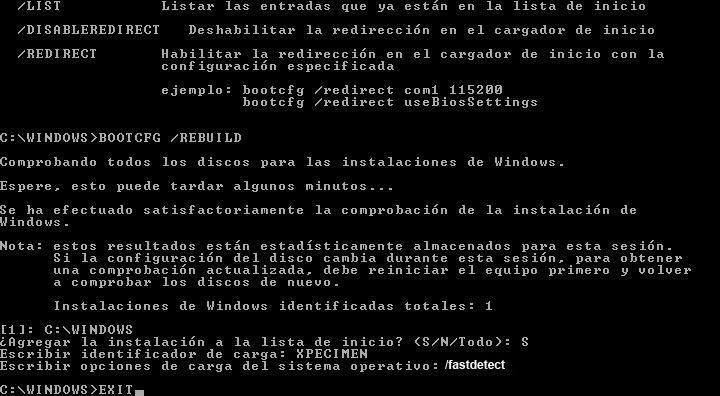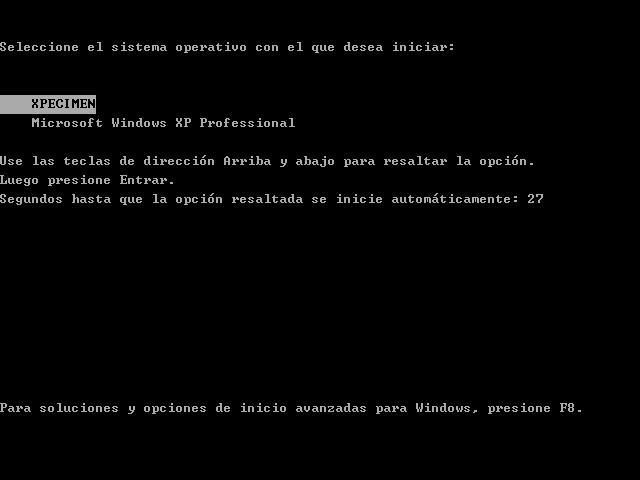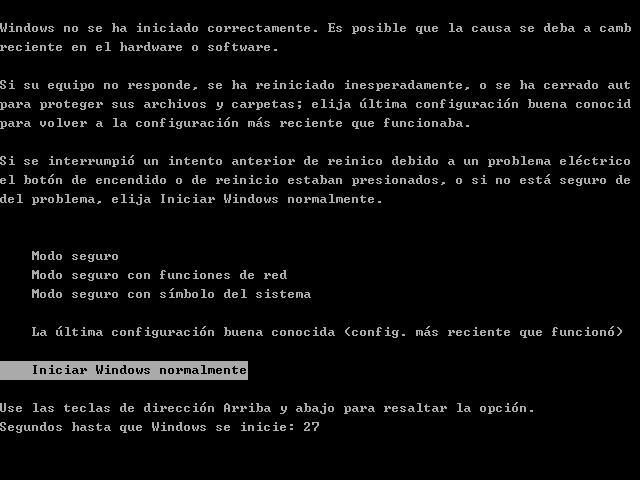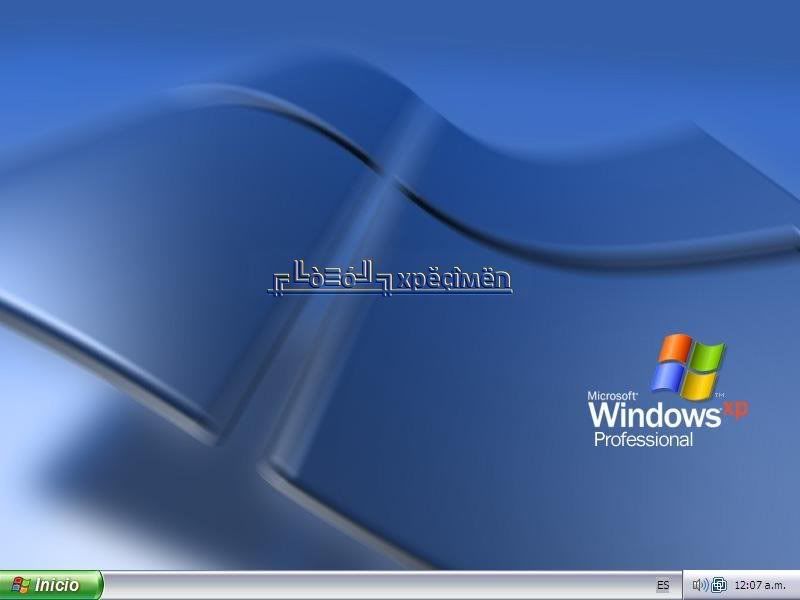Hola, aquí estoy de nuevo después de tanto tiempo de estar fuera del aire :D. El motivo que me trae nuevamente a los Blogs es que recientemente escribí en mi Samsung Galaxy i9000 una contraseña que no recuerdo......... para variar ahí se encontraba todas las fotos que recientemente he tomado y que no he respaldado en ningún otro lado más que ahí... en la memoria del teléfono... pero tranquilo, investigando más tarde me dí cuenta que aunque lo resetees (entiendase como volverlo al mismo estado en que lo comprastes) pues no pierdes las fotos, de ahí pierdes todo lo demás Ej: correo, notas y las aplicaciones o juegos.
Pues bien, estos son los pasos:
- Mantener presionado: Volumen up + boton inicio + boton de encendido (los 3 al mismo tiempo y al momento de arrancar el teléfono).
- Seleccionar la opción: wipe data/factory reset (y presionar Enter, que equivale a pulsar el botón de encendido)
- Seleccionar la opción: Yes -- Delete all user data (bajamos a esta opción con las teclas de volumen y dar Enter con la tecla de encendido).
Luego esperar a que termine el procedimiento, que durará menos de 4 minutos.
Aparecerá en pantalla algo parecido a:
Formatting /data....
y en pocos minutos estará listo:
Data wipe Complete.
- Finalmente nos presenta la opción: reboot system now (con el boton de encendido aceptamos -pulsandolo- y listo).