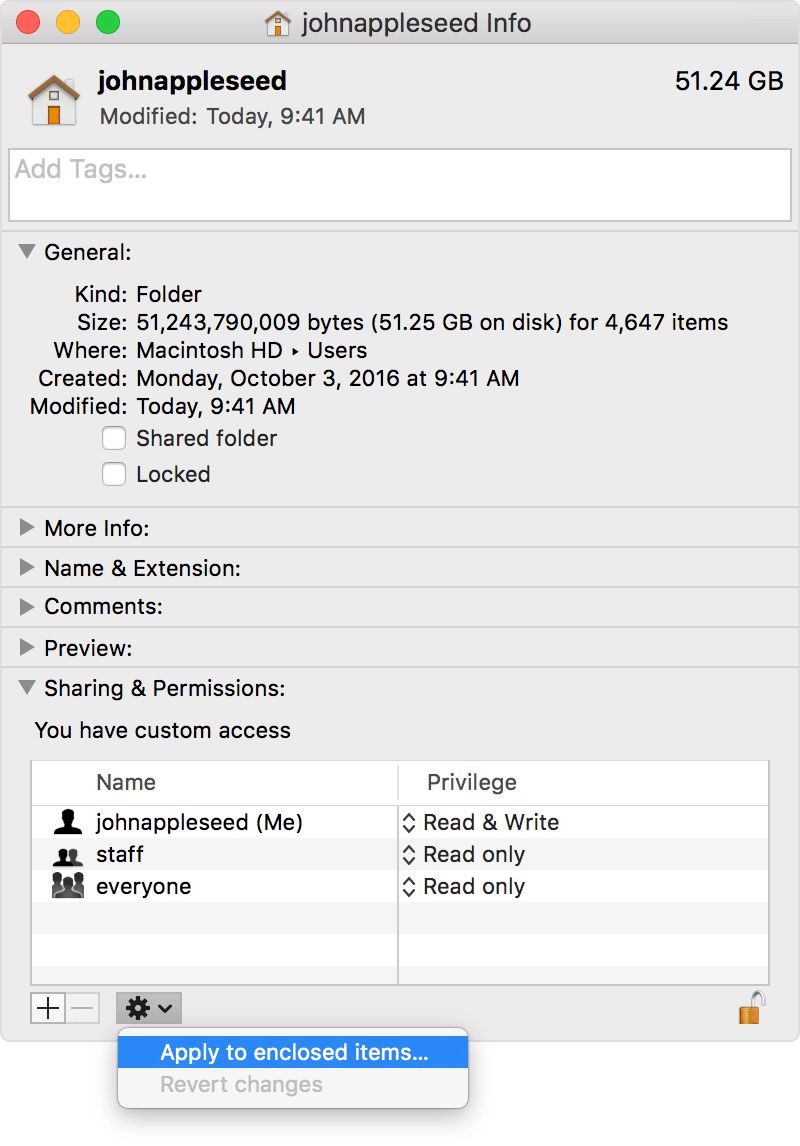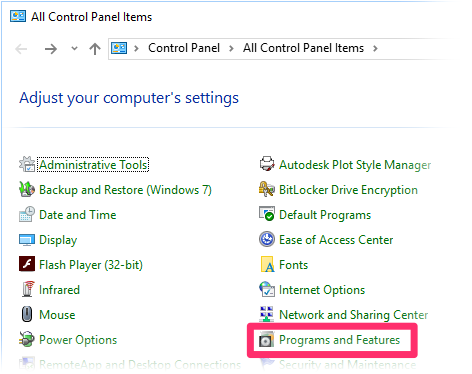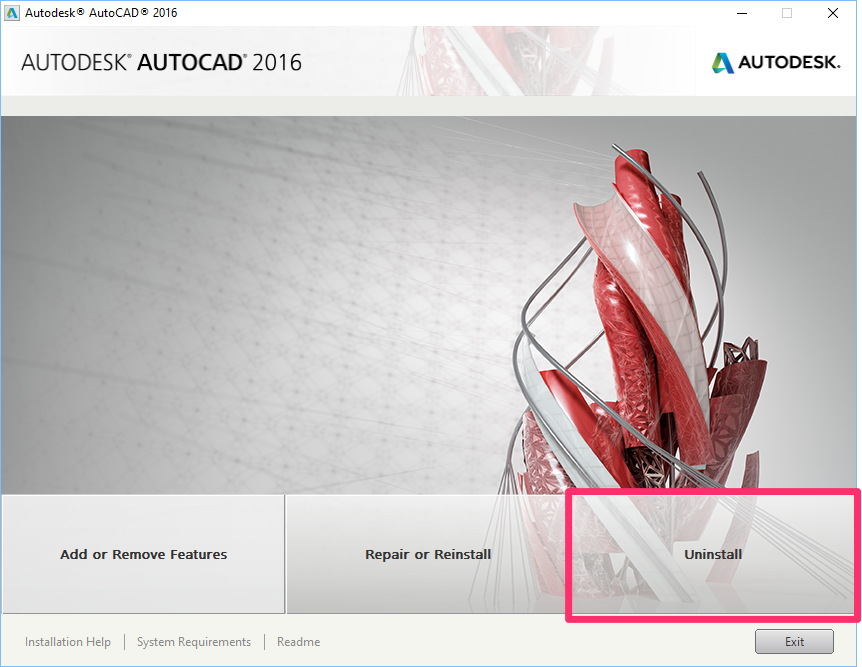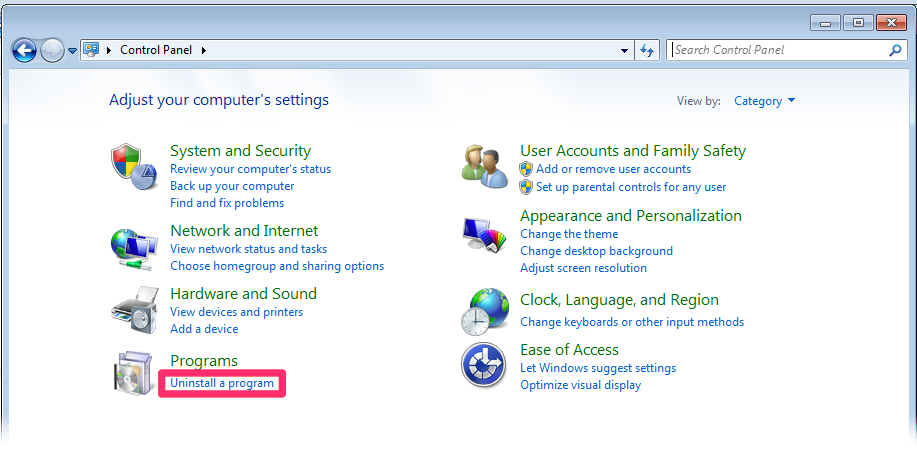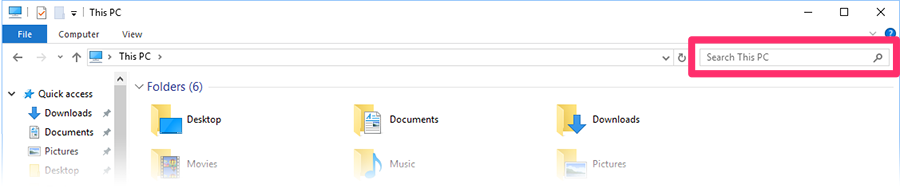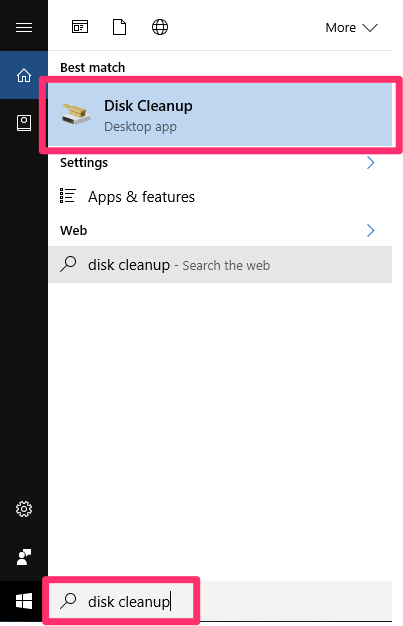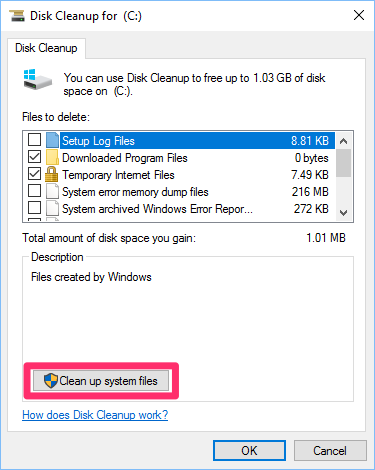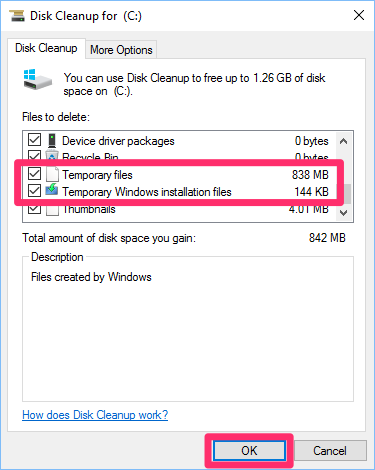Mis estimados estudiantes, me consultaron
sobre la configuración de los Arreglos de Discos, la tarea asignada consiste en
crear un arreglo de Disco de RAID 1 (para la redundancia de la información en
los 2 discos), pero aquí les dejo parte de la teoría que deben conocer. Recuerden para entrar a los modelos DELL es
con CONTROL + R,
Y finalmente recuerden configurar el CACHING
POLICY en modo NONE, pues sugiero que sea ésta pues la batería podría fallar en
cualquier momento y podrían perder la configuración del RAID.
Las
ventajas de RAID (RAID 0 vs. RAID 1 vs. RAID 5)
Ventajas
de RAID
RAID es el acrónimo de “Matriz redundante
de discos independientes” (Redundant Array of independent Disks). Con RAID
habilitado en un sistema de almacenamiento, usted puede conectar dos o más
unidades de disco en el sistema para que funcionen como un solo disco grande y
rápido, o bien, los puede configurar para que uno de los discos del sistema se
utilice para duplicar (o ser el espejo) automática e instantáneamente sus datos
para un respaldo en tiempo real.
Existen tres razones por las que puede
querer un sistema con discos RAID.
Porque necesita enorme espacio de
almacenamiento y necesita que sea rápido. (RAID 0)
Desea respaldar sus datos de forma
instantánea y automática. (RAID 1)
Desea
ambas cosas. (RAID 5)
¿Cuál
modo de RAID debo utilizar?
1.
Velocidad (RAID 0)
Configurado en el modo de alto rendimiento
(llamado también modo de bandas o RAID 0), el sistema de almacenamiento le
proporciona el poder que necesita si usted trabaja en:
Diseño de enormes gráficos y necesita un
espacio de trabajo para Photoshop con velocidad de relámpago.
Grabación de grandes archivos DV mientras
conserva un rendimiento limpio de audio.
Edición de DV o video HD y desea un flujo
de trabajo continuo, sin pérdida de cuadros de video.
Visualizar complejos objetos o efectos
especiales en 3D.
Realiza operaciones de bases de datos con
uso intensivo del disco.
Ser el primero en su calle con una
computadora tan rápida que los dejará con la boca abierta.
¿Por qué es tan rápido RAID 0? Es un poco
complicado, pero basta decir que dos o más cabezas, o en este caso, unidades de
disco, son mejor que una. Imagínese varias mangueras llenando un balde al mismo
tiempo o varias personas achicando agua de un bote y podrá entender porqué dos
discos en banda son más rápidos que uno solo. Los datos se guardan en ambos
discos y todos los discos acceden a ellos en paralelo, por lo que obtiene
mayores tasas de transferencia en grandes accesos de datos y mayotes tasas de
entrada/salida en pequeños accesos de datos.
2.
Protección de datos (RAID 1)
Configure el sistema para el modo de
protección de datos (conocido también como modo de espejo o RAID 1) y la
capacidad se divide a la mitad. La mitad de la capacidad se usa para guardar
sus datos y la otra mitad se usa para una copia en duplicado.
¿Y para qué quiero esa clase de
redundancia? Son sus datos. Las fotos de su familia, la película de los
primeros pasos de su bebé, su primera novela. ¿Son importantes? Usted decide.
Si lo son, entonces el modo espejo de RAID es adecuado para usted.
.
Protección de datos y velocidad (RAID 5)
en sistemas con tres o más unidades (como
nuestro Sistema de almacenamiento en red WD ShareSpace™ de 4 TB) le
recomendamos configurar el sistema a RAID 5. Esto le proporciona lo mejor de
ambos mundos: un rendimiento rápido al guardar los datos en todas las unidades
de disco; protección de los datos al dedicar un cuarto de cada unidad a la
tolerancia a las fallas, dejando tres cuartos de la capacidad del sistema
disponibles para almacenamiento de datos.
Acerca del Spanning o distribución (Lineal)
La técnica de extendido, que no es un modo
RAID, combina todas las unidades de un sistema en un solo gran volumen que
funciona como una unidad de disco gigante. Las unidades se llenan una unidad a
la vez. La ventaja de usar este modo es que puede agregar más unidades sin
tener que reformatear el sistema.